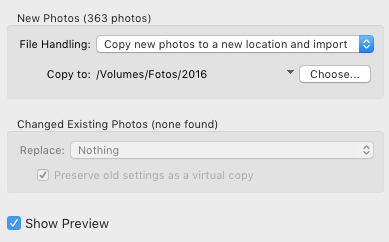Lightroom on Multiple Machines
Lightroom has completely changed the way I work with photos, I really can’t imagine going back anymore. Especially the workflow for dealing with RAW files is what makes the difference. Imported pictures can be placed anywhere and can be opened without Lightroom, which is very nice as it doesn’t lock in the user.
For me, I place all imported image data on my NAS with redundant spinning hard drives, while I keep the Lightroom Library, which keeps track of all files and non-destructive picture edits on my local SSD. This carries best of both worlds: Fast access to the catalog, which makes editing and browsing responsive and quick, while having the data security benefits of a cheap, but redundant storage.
This has one caveat, though: If you want to work on multiple computers, this will mean you have to sync your catalog. Adobe has introduced the Creative Cloud some time ago, though it doesn’t allow to sync a whole catalog, but only preselected files individually. Another problem is the file size: My catalog is less than 1 GB of size, but the Preview files are more than 25 GB, which would make syncing over the internet probably rather slow and expensive.
Luckily there are software solutions for syncing over local network (or remotely if you are not on the same LAN): One of those is Syncthing, which is a free of charge, open source software you can install on your computer. It comes with a nice, though a bit technical web interface.
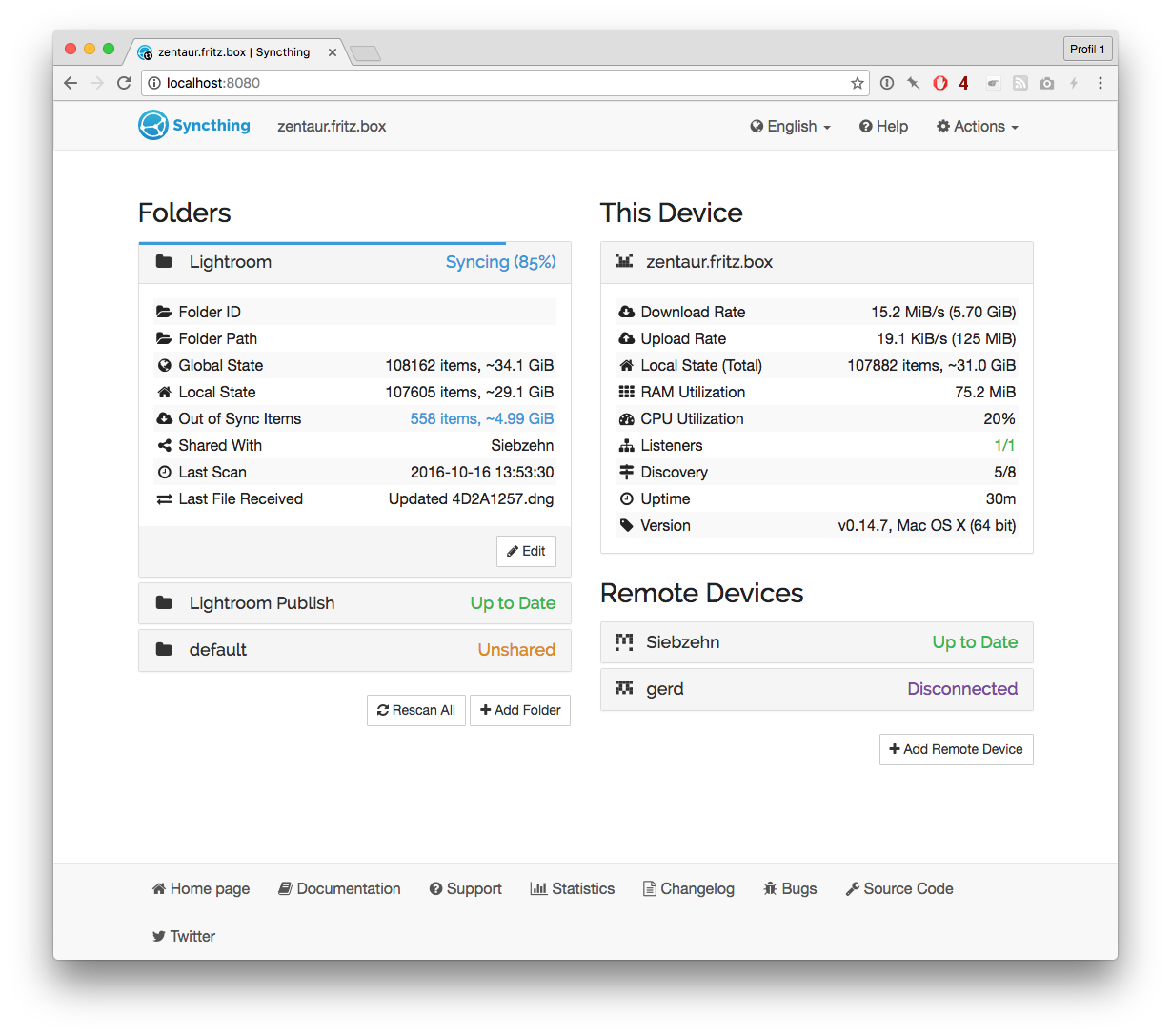
You can simply select the Lightroom Catalog Directory (~/Library/Lightroom is the default on macOS) on the primary device and then add it to the secondary device with the same path. After that, point Lightroom on the secondary to open the synced catalog.
The initial sync will take some time, as it has to copy everything from A to B, but after that updating will be much faster. One thing you should keep in mind: Open only one instance of Lightroom at a time: If you are editing on the secondary, keep LR closed on the primary. Otherwise syncing conflicts might occur. And backup your catalog regularly – better be safe than sorry.
Project Specific Catalogs
One more advice: If you are for example using a mobile computer for saving on-location shoots, but prefer to merge it later into your main photo catalog on a different machine, you can also have a local catalog on your mobile computer and export a portable catalog with all files attached by right clicking a directory and selecting “Export this Folder as a Catalog…”. This catalog and all the files can be synced with Syncthing as well.
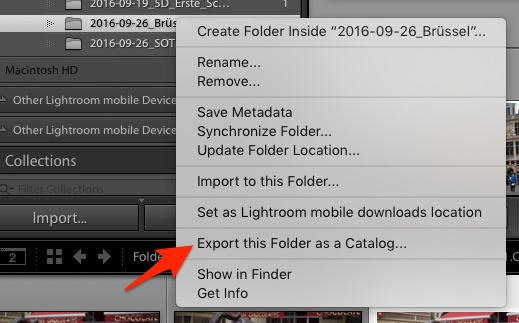
After syncing, you can import this catalog into your main catalog.
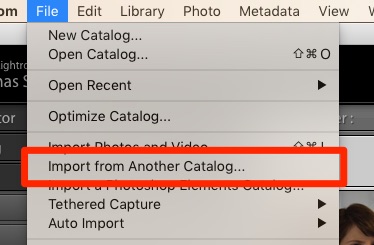
Note that Lightroom will ask you where to copy the files to. This import always refers to full folders, so if you are having one folder per project, select your top level folder as target. In my case (see screenshot below), all photos will be located in /Volumes/Fotos/2016/project-name-xyz.